こんにちわ!単身赴任7ヶ月目突入のこーじです。
今回は、マックブックエアーから外部ディスプレイ出力での使用中に発生したトラブル解決までの内容です。
【結果として原因は「純正HDMIケーブルの不良」】
PCモニターの電源は入っているのに、画面に「No Signal(信号なし)と表示される場合は、
電源ケーブルや映像ケーブル(HDMIケーブルやTYPE -Cケーブル等)の接触不良や断線の可能性が高い。
解決してしまえば単純なのですが、思った以上に時間がかかったので詳細を記事にしました。
トラブルの事前対策として必須なことも含めてまとめたので、記事を読んで実践してみて下さい。
では、LGモニターが映らなくなってから解決するまでを説明していきます。
トラブル発生時のデスク環境

- パソコン・・・マックブックエアー(2020、M1チップ搭載)
- マックブック エアーの状態・・・クラムシェルモード(本体を閉じた状態)
- macOS・・・Monterey バージョン12.4
- ソフトウェア・アップデート・・・オン(Macを自動的に最新の状態に保つ)
- LGモニター・・・LG UHDモニター 4k 32UN650
- LGモニターの接続状態・・・ハブ(Satechi On-The-Go マルチ USB-C 9-in-1)経由でモニター付属の純正HDMIケーブルを使用
ノートパソコンは、「M1チップ搭載のMacBook Air 2020」。
「外部モニター」の購入は考えてなかったけど、転勤がキッカケで購入。
現在は、「スタンディングデスク」も購入してデスク環境を整えています。

LGモニターは正確には31.5インチサイズ。
27〜34インチで迷ったけど、31.5インチでちょうど良かった。



電動昇降デスクはかなりの頻度で%オフのキャンペーンやってるよ!
LGモニターにデスクトップ画面が映らなくなった
ある日、いつも通りモニターの電源を入れたところ、
デスクトップ画面が映っては消えるを繰り返す現象が発生!
その後、
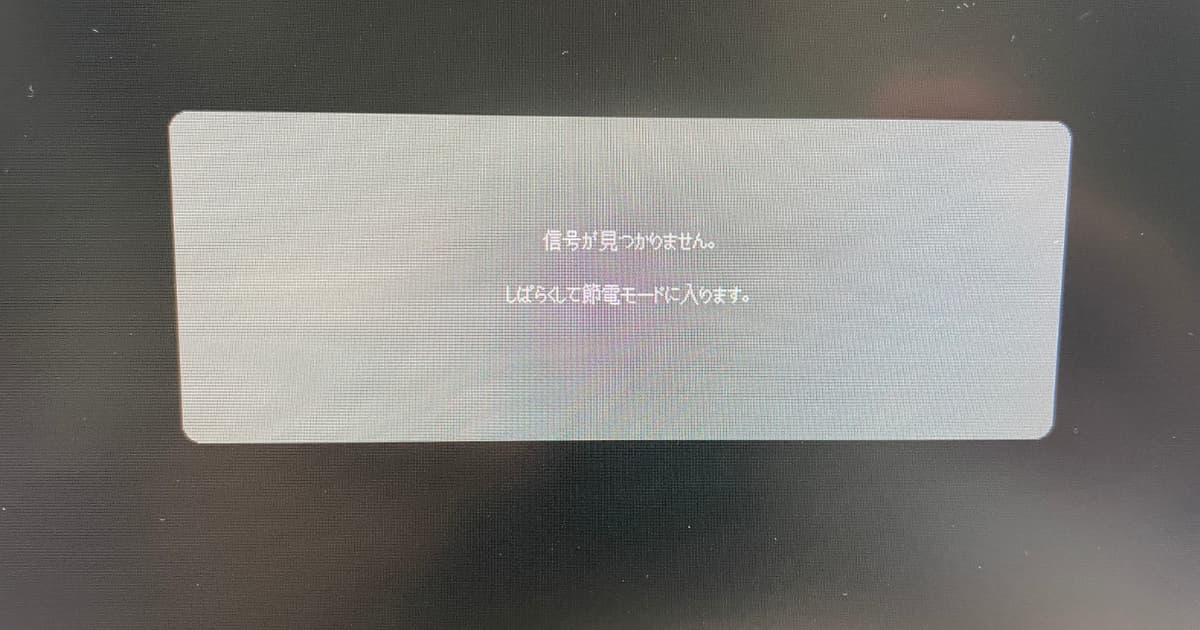
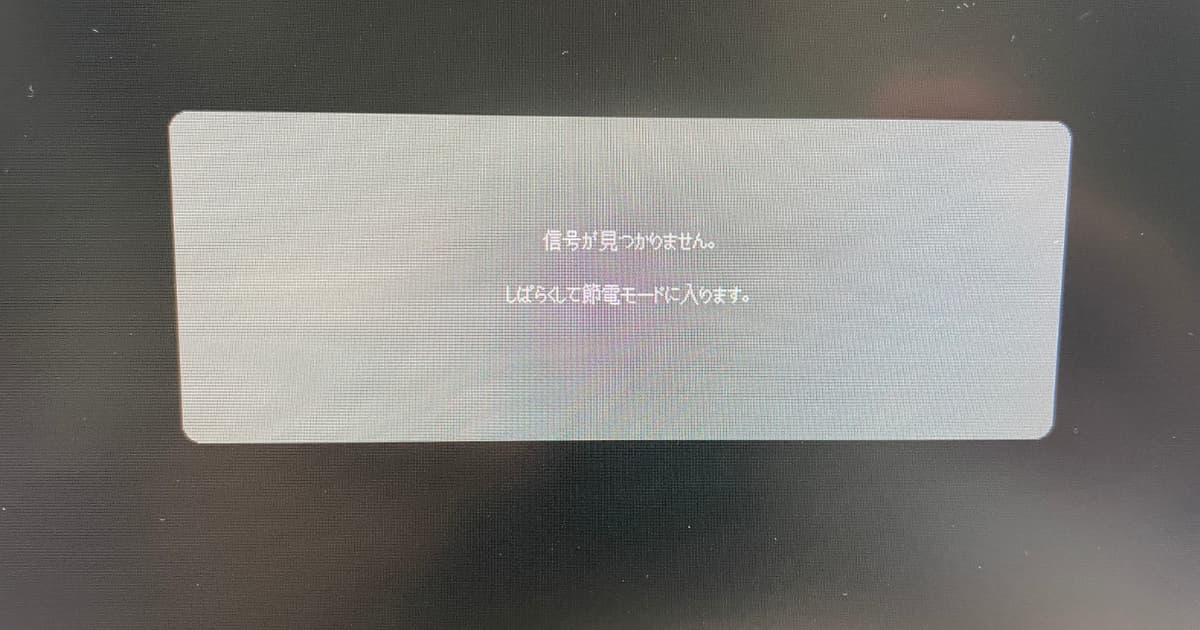
「信号が見つかりません。」の表示。



えっ!!モニター壊れた!?
初めての経験だった為、すごく焦りました。
- 画面に「信号が見つかりません」と表示された場合の原因として
-
- 信号ケーブルが接続されていないときに表示される(本製品付属のケーブル使用を推奨)
- 入力端子が正しく選択されていない可能性(HDMI 1・2・DisplayPort)
- 接続したグラフィックカードのHDMIまたはDisplayPortのバージョンが適合していない。
- HDMI接続;PCのHDMI端子がHDMI ULTRA HD Deep Colorをサポートしていない場合は、【HDMI ULTRA HD Deep Color】を【オフ】に設定する必要がある。
- DisplayPort接続;【DisplayPortバージョン】をPCのDisplayPortバージョンに設定して下さい。
LG UHDモニター 4k 32UN650説明書より(日本語PDFファイル)



2023年2月8日に「トラブルシューティングの原因②」として追加されてました。新しいトラブルシューティングはここを確認してみて。
原因の追求
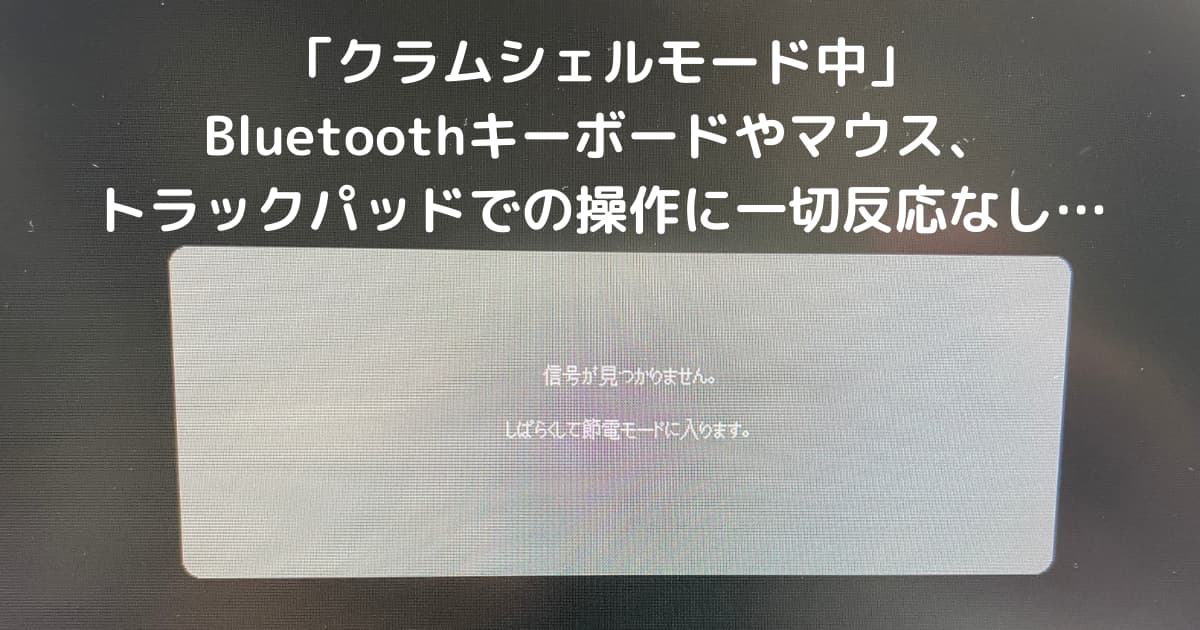
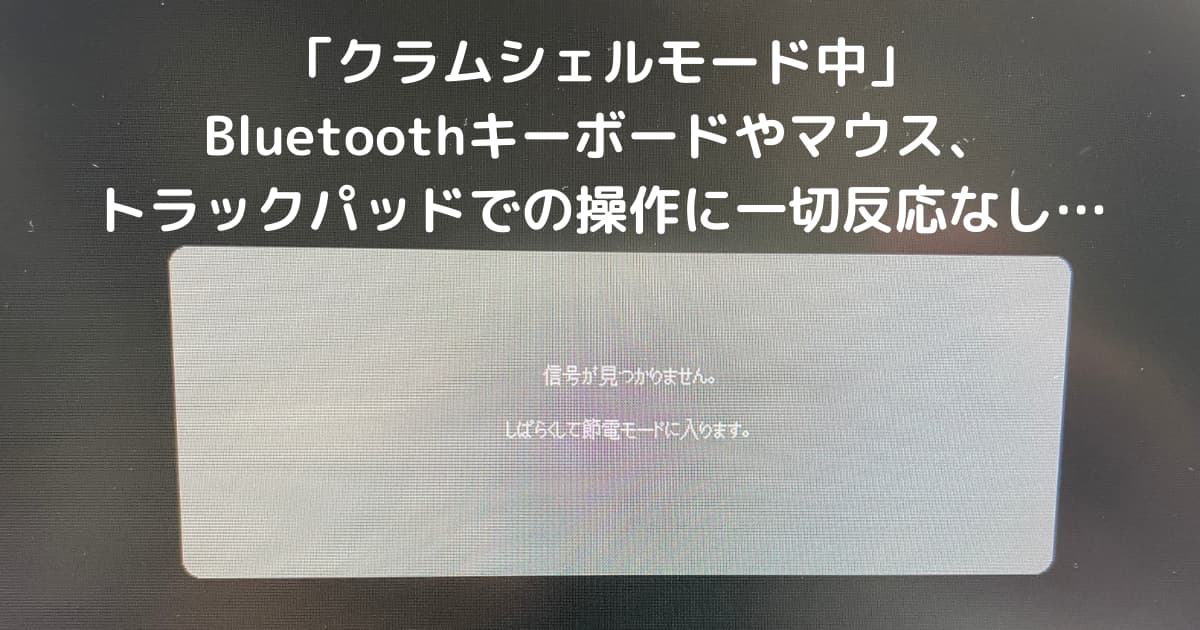
LGモニターに「信号が見つかりません」状態で無反応だったけど、
「マックブックエアー本体」を開けてみたら、いつものデスクトップ画面が映っていたので一安心。
マックブック本体では通常通りの動作だったので、ここから原因探しスタート。



まずは、困ったときの「お〜い!グーグル先生!」。
調べてみた内容を整理すると、
- モニターへの「HDMI接続」が不安定(抜けている)。
- モニターへの電源供給が不安定の可能性。
- モニターとマックブックエアー本体の再起動(リセット)。
- 現在のmacOSのバージョンで不具合が出ていないか確認。
- マックブックエアー本体で、接続モニターの状態を確認。
- モニター接続の純正HDMIケーブルを交換。
すぐ出来ることの候補として以上の6つにたどり着きました。
ここからは、一つずつ「試していった結果」と「気付いたこと」になります。
LGモニターへの「HDMI接続」が不安定


各電源、ケーブルの抜き差し
1番簡単で楽なのは、「線が抜けていただけ」
トラブル発生当初は、これが原因だろうと正直甘くみていました。
外部モニタートラブルでは調べると高い確率でヒットする情報です。
変化無し…!
HDMIケーブルを、
- 「マックブックエアー本体」から「ハブ」
- 「ハブ」から「モニター」
- 「マックブックエアー本体」から「ハブ」、「ハブ」から「モニター」
それぞれ時間を置いて順番に、また逆からも順番に接続してみてもダメでした。
ケーブルを挿す順番って関係あるんだろうか・・・?
モニターへの電源供給が不安定の可能性


電源ケーブルの取り出し場所を変更
変化無し…!
どうやら少ない可能性ではあるものの「モニターへの電源供給が不安定」という理由もある様子。
過去のトラブル事例を確認してみると、「電源ケーブル自体の故障」。
そこで、電源ケーブルのコンセント取り出し口をマルチタップからではなく、
壁のコンセントから直接取るようにしてみたが、モニターの状態は変わらず。
電源ケーブルが原因だったら通常は初期不良でメーカー対応してもらえるけど、
中古で購入した商品は保証が無いので困る。



中古品の場合は、保証が無い事を覚悟しておかないと、逆に高い買い物になってしまう可能性があるね・・・。
モニターとマックブックエアー本体の再起動(リセット)
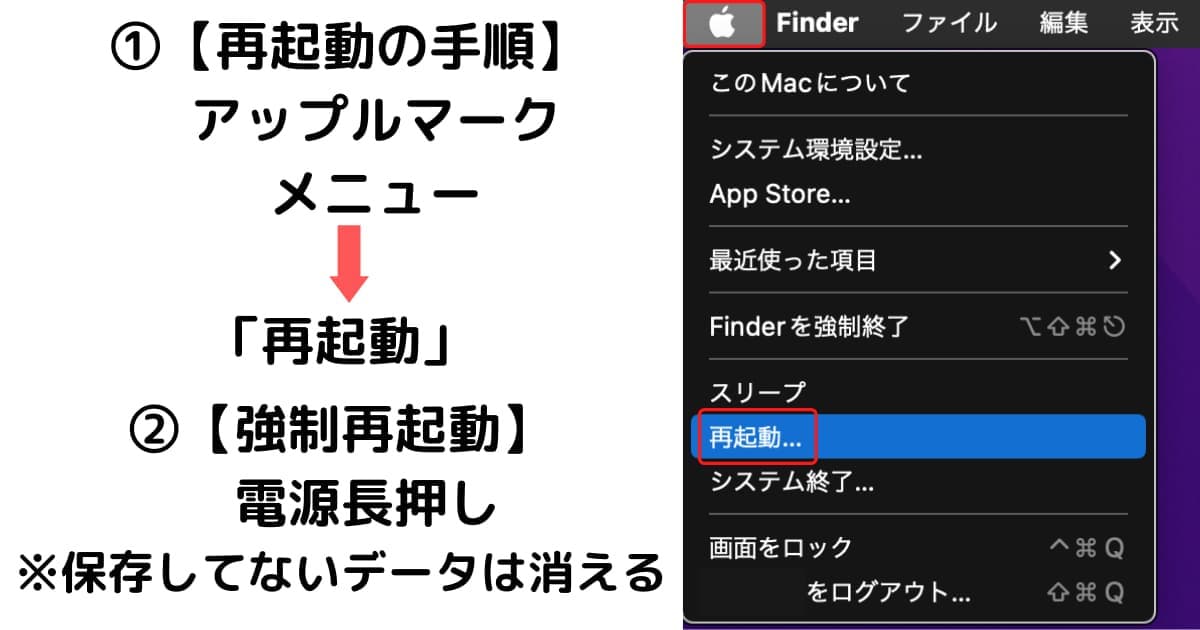
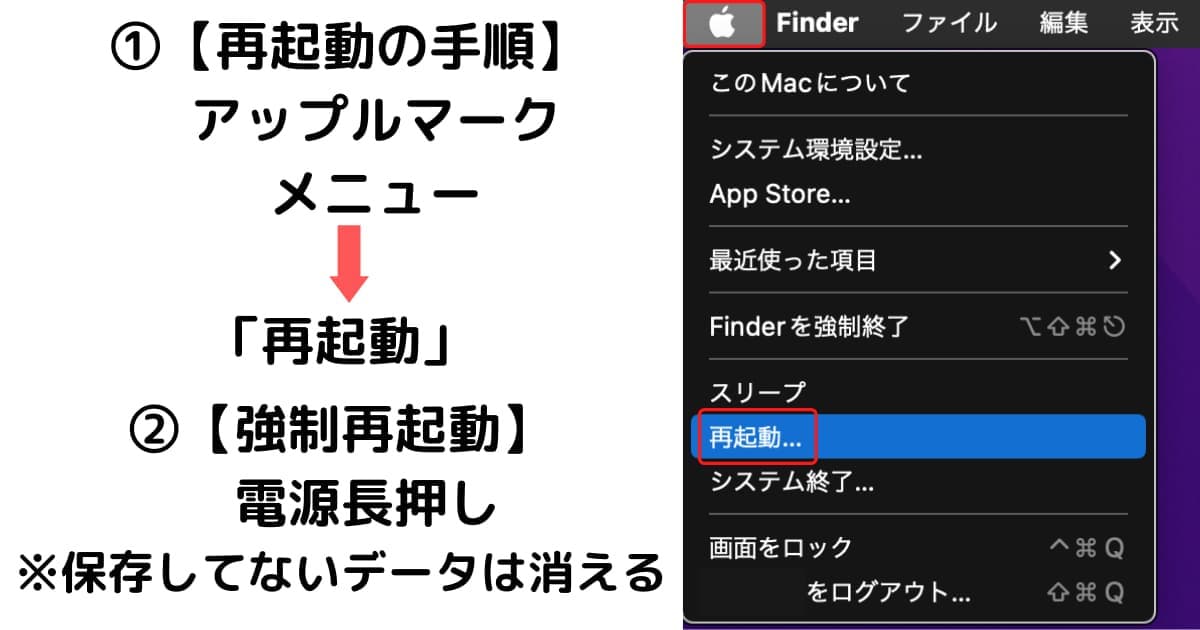
通信や動作が変になったときの基本対応
変わらず「信号が見つかりません」でダメ…!
アイホンでは、アプリの挙動が変になった時はこの方法で改善していたので期待したけど残念。
今回やってみた再起動の順番として、
- 電源コンセント ➡︎ マックブックエアー本体へ
- マックブックエアー本体の電源立ち上げ(再起動とシャットダウンの2通り)
- マックブックエアー本体へ給電のため純正アダプター ➡︎ ハブへ接続
- マックブックエアー本体 ➡︎ ハブ へ接続(USB-C)
- モニター用電源コンセント接続
- ハブ ➡︎ モニターへ接続(モニター付属純正HDMIケーブル)
- 逆の手順でもやってみたけど同じ結果。



モニターへHDMIケーブルを接続した瞬間画面が一度点滅するけどやっぱりダメ。
「再起動(リセット)」が通用しないとなると、接続部なのか機器の不具合なのか一気に不安が増す。
現在のmacOSのバージョンで不具合が出ていないか確認


macOS最新版リリース直後は不具合が出る可能性がある
そういえば、以前macOSを 「Catalina 10.15」 ➡︎ 「Big Sur 11」にアップデートしたとき、
アップデートしてから不具合がどうのこうの・・・って騒がれていた様な記憶が有ります。
そこで今の「macOS(12 Monterey)に関する不具合」を調べてみたら気になる文面が…。
- macOS Monterey 12へアップデートによる外部ディスプレイの不具合
-
- アップデート直後の再起動から映らなくなった。
- システム環境設定で認識されない
- mac miniやimacでのマルチモニター環境での不具合が目立つ
- 外部モニター(USB-Cサンダーボルトケーブル経由)またはipad(Sidecar経由)が接続されている場合、接続が切断されたりる。
- などなど・・・



ざっと調べただけでたくさん出てきた!
だけど、この時のmacOSは「Monterey 12.4」。
調べてもほぼ出てこなかったので対策済みの様子。
念の為、もう少し調べたところ…
- 対策バージョンが出るまで我慢。
- 「ダウングレード」。



大きく分けて2つの選択肢がある。
具体的にどうやるかを順番に説明します。
- ①対策バージョンが出るまで我慢
-
言葉の通り、「ひたすら待つ」
新しいバージョンがリリースされてからの大きな不具合はすぐ修正版が出てくるので、私としてはそれほど気にしなくて良いのかなと感じてます。
ちょっとでも、デスク環境が変わるのが嫌なら、
「リリース直後はアップデートをせず様子をみる」のが安心。
自動アップデート停止手順

- 「システム環境設定」➡︎「ソフトウェア・アップデート」➡︎「macを自動的に最新の状態に保つ」の「チェックを外す」
- または、デスクトップ画面上のツールバー内にある「アップル」マーク選択 ➡︎ 「このmacについて」➡︎メニューの「概要」内にある 「ソフトウェア・アップデート」を選んでも可能。
- ②macOSを「ダウングレードする」
-
これに関しては考えるとややこしそうですが、
- マックブックエアー本体を「再インストールし直す」(購入時の工場出荷状態に戻す)
- アプリケーションの「Time Machineバックアップ」を使う方法。
- 「Safari」を使う方法(macOSをダウンロード)。
共通する事- バックアップは必須。
- 互換性を確認。
- 外付けHDDがあると安心。
バックアップ、保存用としてもおすすめなのは「高速SSDタイプの容量500GB」。
アマゾンタイムセールで安くなるし、小さくて持ち運びもしやすい!



トラブル対策として、こまめに「バックアップしておく」のがとにかく大事!
- ノートパソコン本体を「再インストールし直す」
-
- 全ての情報が初期化される。
- 製造された時期によりインストールされているmacOSは違う。
- アプリケーションの「Time Machineバックアップ」を使う。
-
- macの「アプリケーション」のひとつ。
- バックアップ方法を「1時間おき、毎日、毎週など設定が出来る」。
- 「外付けHDD」が必要。
- 「Safari」を使う方法(macOSをダウンロード)
-
- 「ディスク」に「ダウンロード」する為、空き容量が最低15ギガは必要。
- アップルストアから「該当インストーラー」を「ダウンロード」する。
- 定期的にバックアップをとっておくことが大事!
- 「macOSごと」にとっておくのがベスト!



「 Monterey」で不具合が出ても「Big Sur」のバックアップがあればすぐダウングレード可能。
いろいろ調べたけど、②は環境が大きく変わりそうなのでこれは後回し!



「ダウングレード」は最後の手段かな。
マックブックエアー本体で、接続モニターの状態を確認
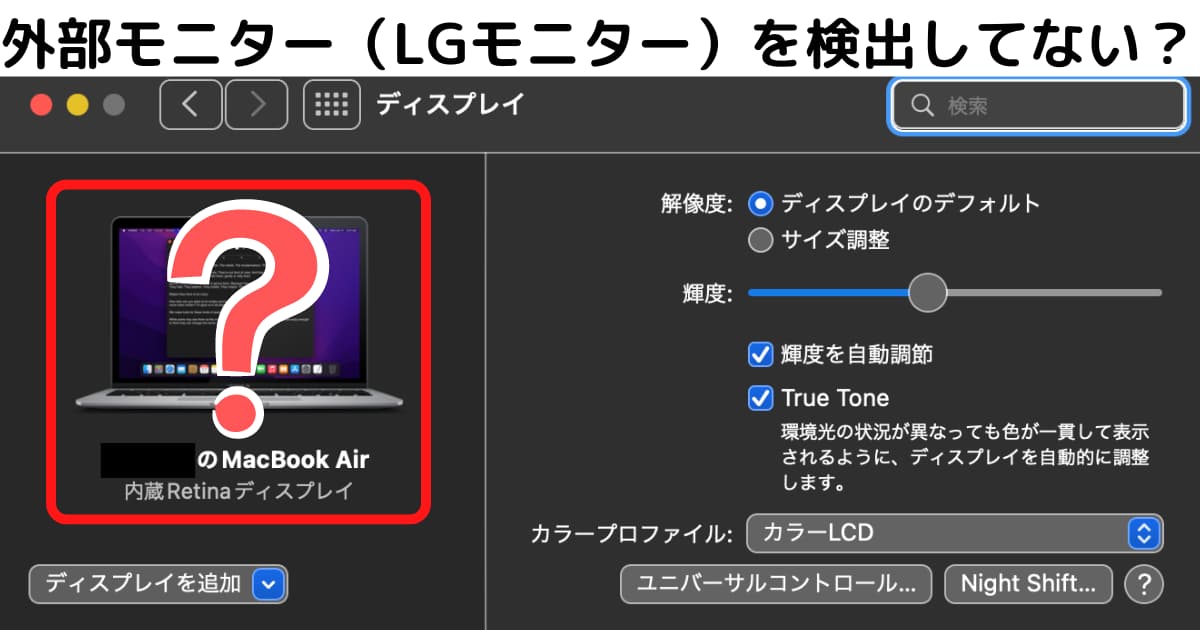
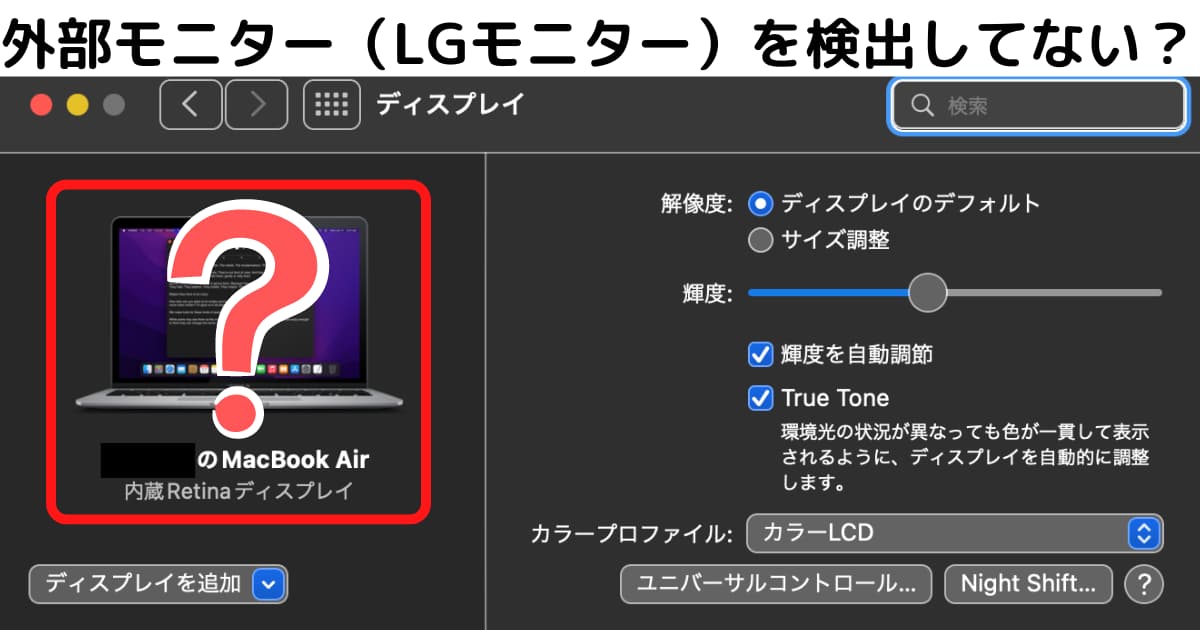
マックブックエアー本体でLGモニターの接続状態を確認
LGモニターを購入して初めて接続したとき、「マックブックエアー本体で状態確認した」のを思い出しました。
確認の方法は、「システム環境設定」 ➡︎ 「ディスプレイ」
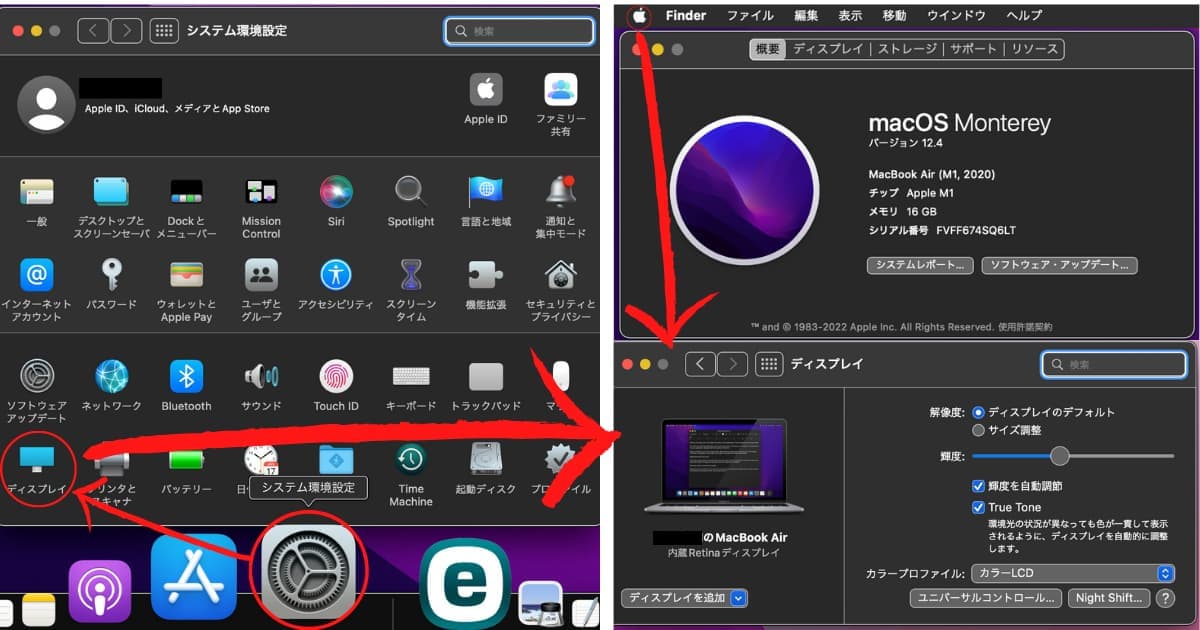
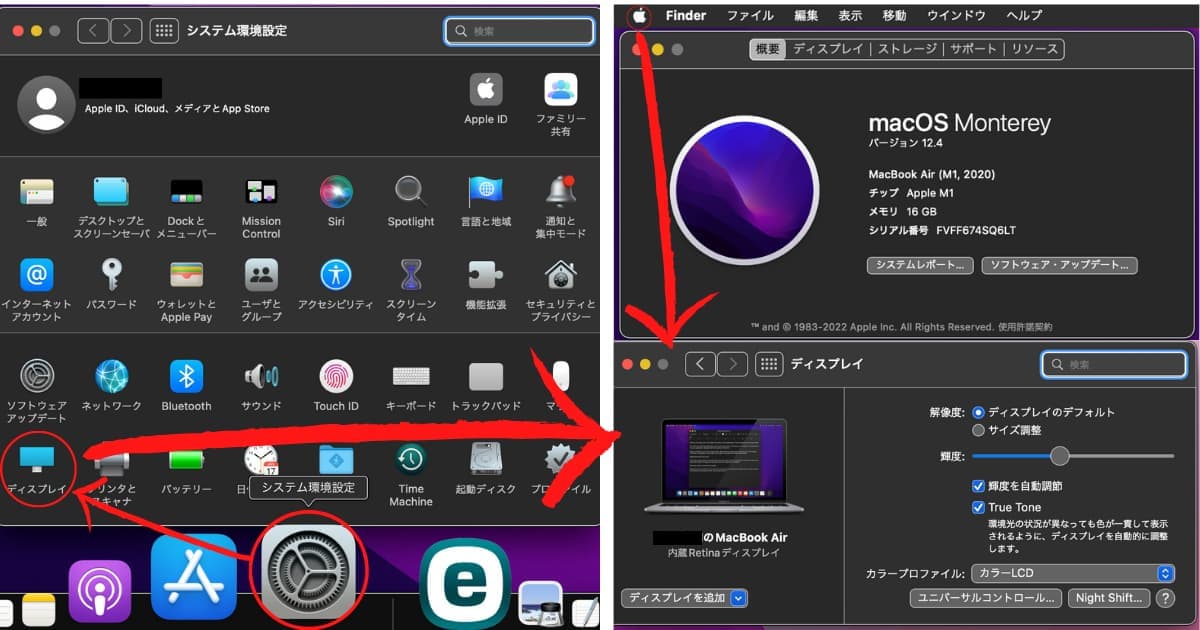
早速確認してみたら、「LGディスプレイ」が検出されてない!



確かLGモニターを接続した時は、「ディスプレイ画面」で「サブモニターとして検出」されていたはず…。
ここでは、解決後に「検出している状態」と「検出していない状態」を比べてみました。
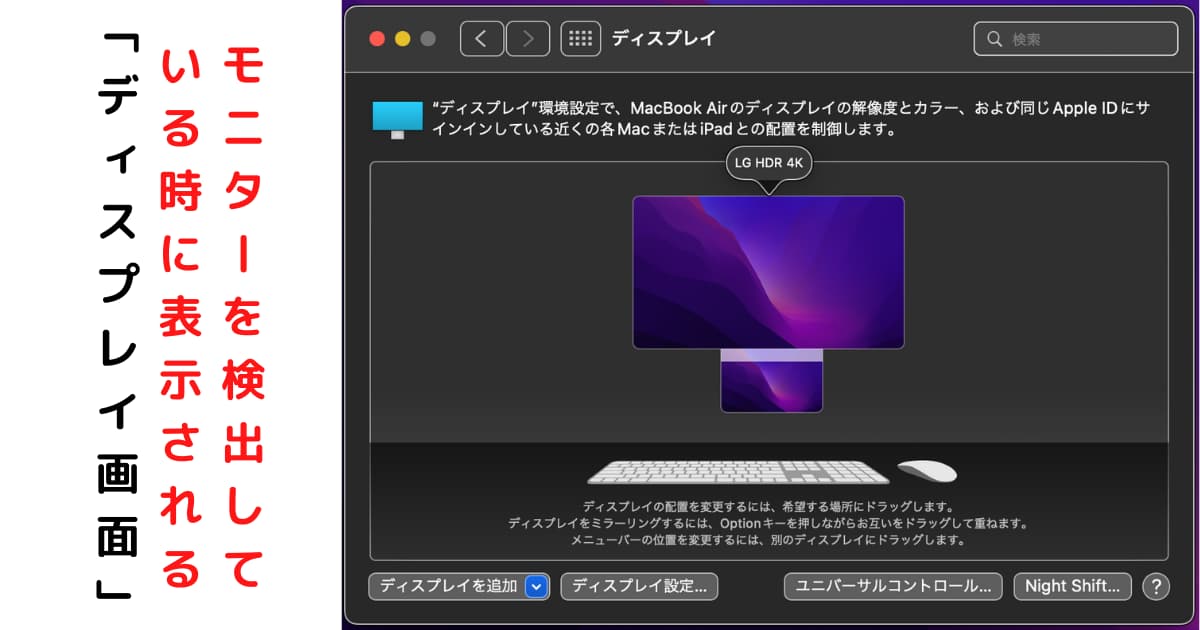
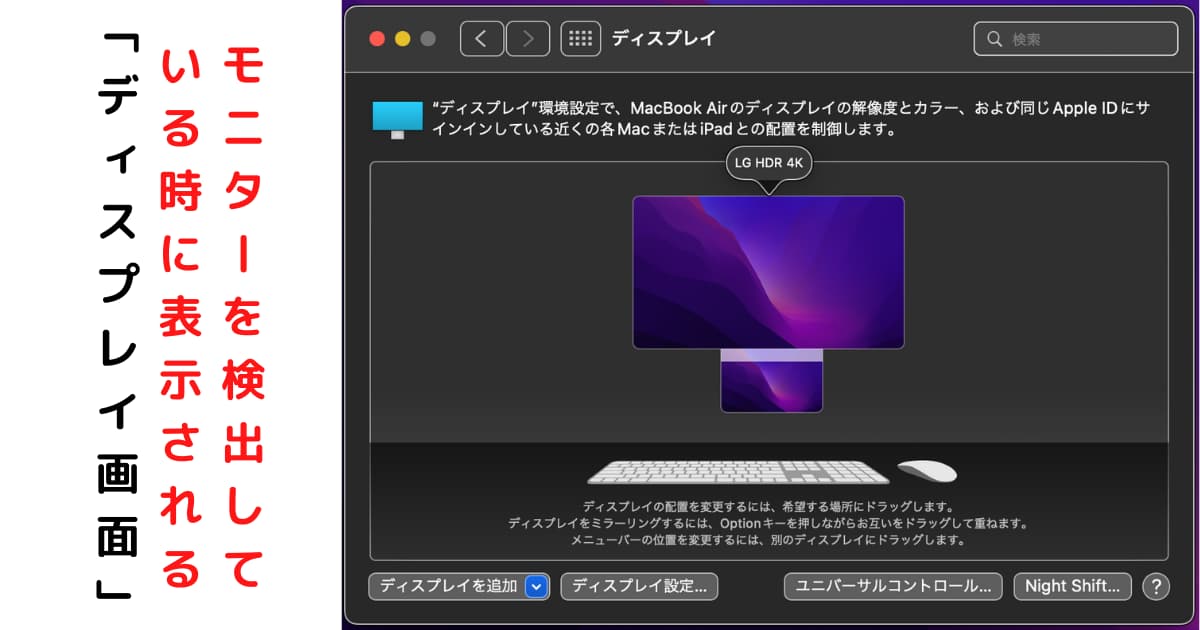
- モニター検出時は、「サブディスプレイとしての設定が出来る状態」。
- 未検出時は、「マックブックエアー画面の設定のみ出来る状態」。
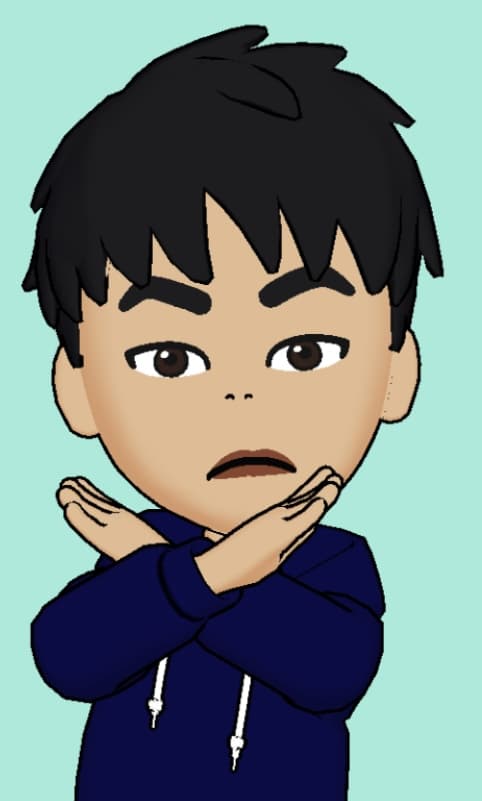
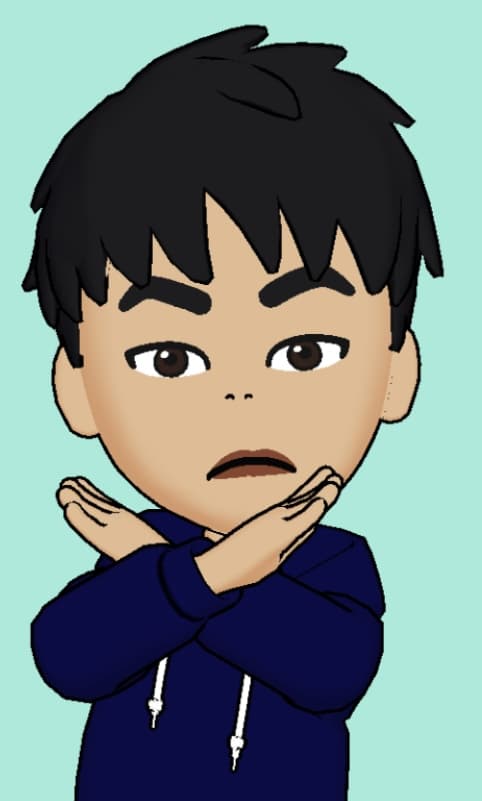
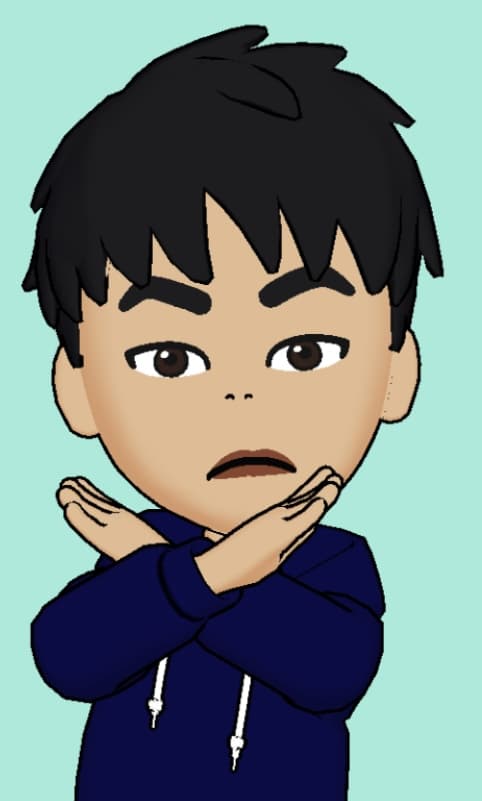
表示が全然違う!
当時はなんとなく違った様な…との違和感を信じて悩んだ結果、
入力端子かHDMIケーブルの不具合では?
との考えにつながったのですが、夜も遅く「HDMIケーブル」の予備もなかったので、
ハブまたはLGモニター本体の「入力端子」か「HDMIケーブル」が怪しい…
と目星を付けてその日は終了しました。
モニター接続の純正HDMIケーブルを交換


ハブまたはLGモニター本体の「HDMI端子の確認」から「付属の純正HDMIケーブル」を交換
「入力端子の不具合」については「HDMIケーブル交換」でダメだったら疑うとして、
まずは「HDMIケーブルの不具合」を確認です。
中古で購入したLGモニターは、使用(モニター通電154時間)が少なかったので、
正直「純正HDMIケーブルの異常」は考えにくく疑ってませんでした。



時間から逆算すると、使用日数は7日くらい…
しかし、マックブックエアー本体で「LGモニターの検出をしていない」のは事実なので、
「HDMIケーブルの不良」を調べる方法は無いかと考えた時、
使えたら良いな程度の気持ちで持ってた「amazonのfire TV stick」があったので、
これを使い、LGモニターの「HDMI端子の不具合確認」をしてみました。



今思えば、fire TV stickって「HDMI端子の認識確認」に便利!
初めに、
- 「fire TV stick」をモニター裏のHDMI端子1・2に順番に挿して起動してみる。
-
結果・・・どちらでも同じく起動を確認=HDMI端子の不具合では無いと考えられる。
次に、
- モニター裏のHDMI端子1・2に順番に挿して、「マックブックエアー本体で検出されるか確認」。
-
結果・・・どちらでも検出されず=純正HDMIケーブルの不具合の可能性が高いと判明。
この検証結果から、
交換する「HDMIケーブルの購入」を決めました。
デスク環境上、新しく買う「HDMIケーブルの条件」として、



・ケーブルの長さは1mだと短い
・太さは利便性を求めるなら「スーパースリム」、
値段安く耐久性を求めるなら「通常品」
この条件を満たした「エレコムのプレミアムHDMIケーブル」を購入しました。
・「スリムタイプ」はこれ ↓
いざ、HDMIケーブルを純正品から交換したら…
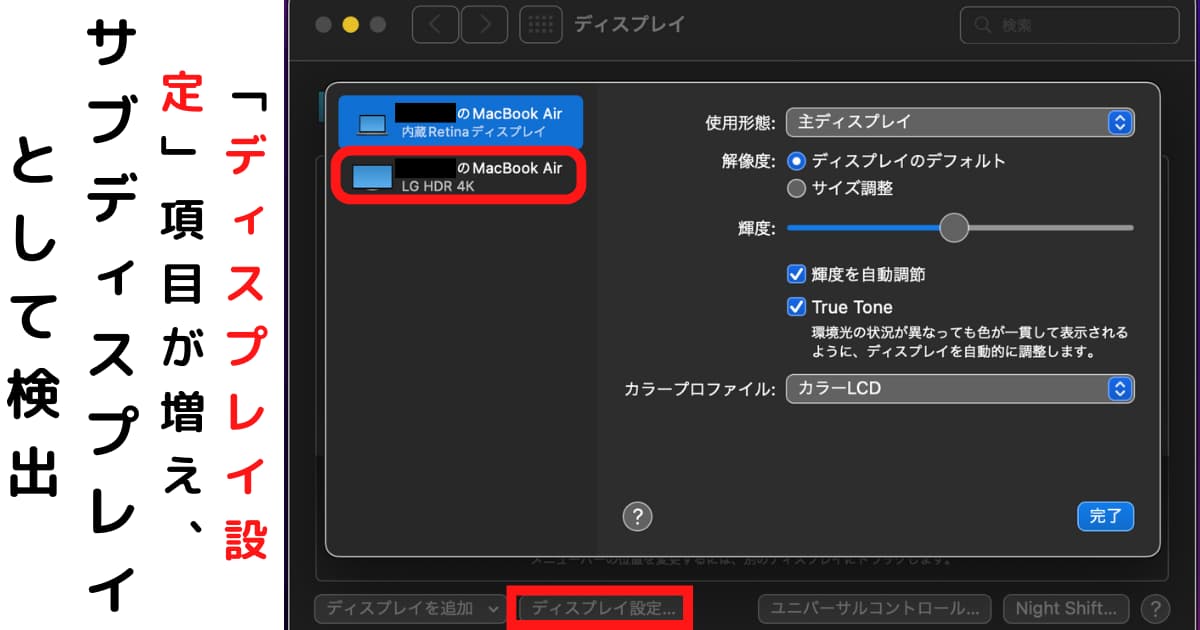
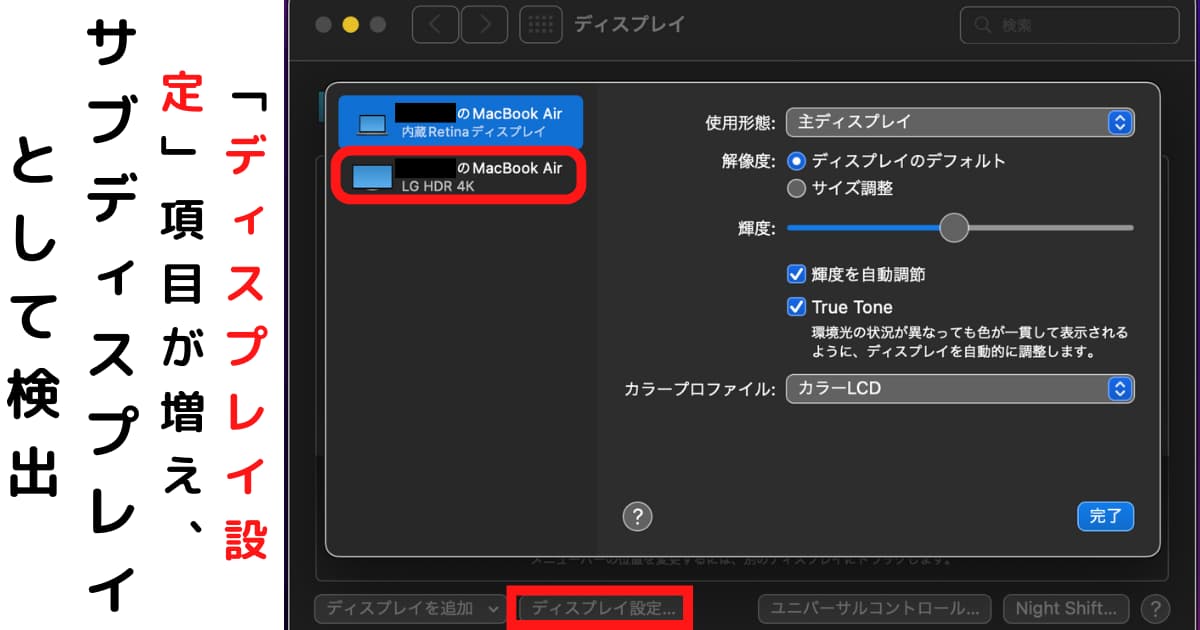
一安心です。
解決してしまえば、どうってことはない「純正HDMIケーブルの不良」だったのですが、
悩んで検証して丸1日つぶしました。
トラブル解決までの時間を節約するなら専門家にお願いする


パソコンの機器自体は精密機械なので、正直苦手な人にとってはハードルが高いのも事実。
今回に限らずパソコンに関するトラブルが発生した時、
- 時間がない。
- 自力では無理。
- 面倒くさいから問題を全部丸投げしたい。
- そういえば他にも直したいところがある。
- 何となくわかるけど、失敗したらどうしよう。
お金はかかりますが、自分でやるより安心・確実で間違いない手段です。
修理・設定・出張サポートはもちろん、日本全国365日最短即日対応なので困ったらまずは相談がおすすめ。
修理以外にも、周辺機器の設定やIOT機器の操作、作業料金の例もあるので確認してみてください。
どんなメーカーにも対応しており、有名企業のサポート部門を担う上場企業。
\ 安心の事前見積もり/



支払いは「現金のみ」が多いけど、ドクター・ホームネットは「クレジットカードとQRコード決済にも対応」してるよ。
【LGモニターが突然映らなくなった時の対策まとめ】
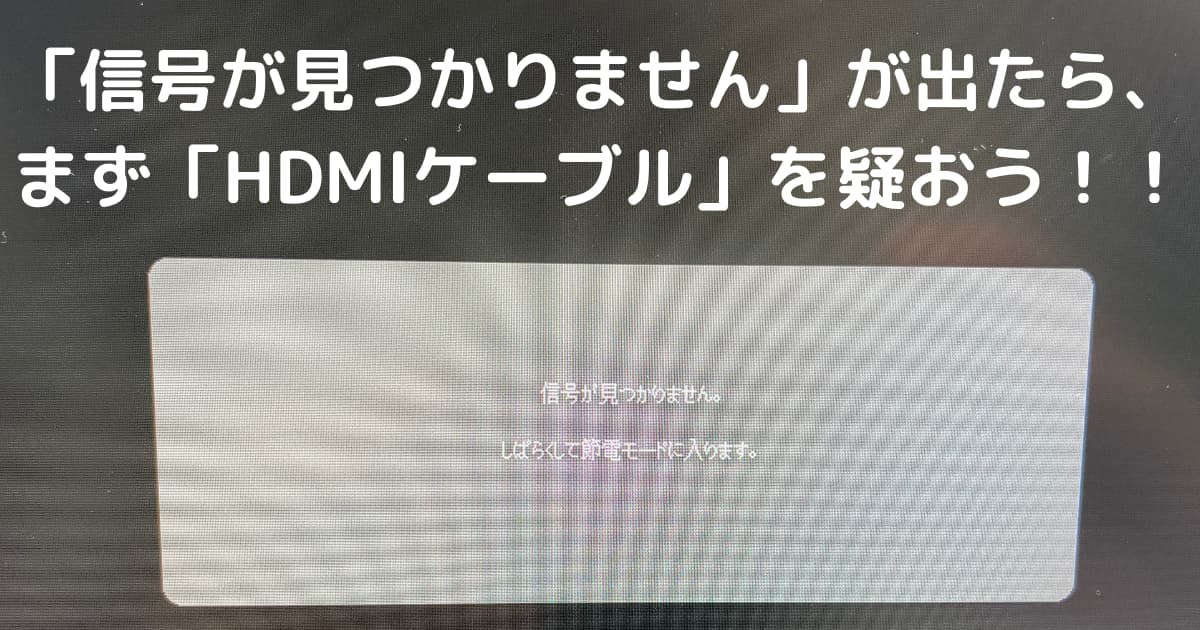
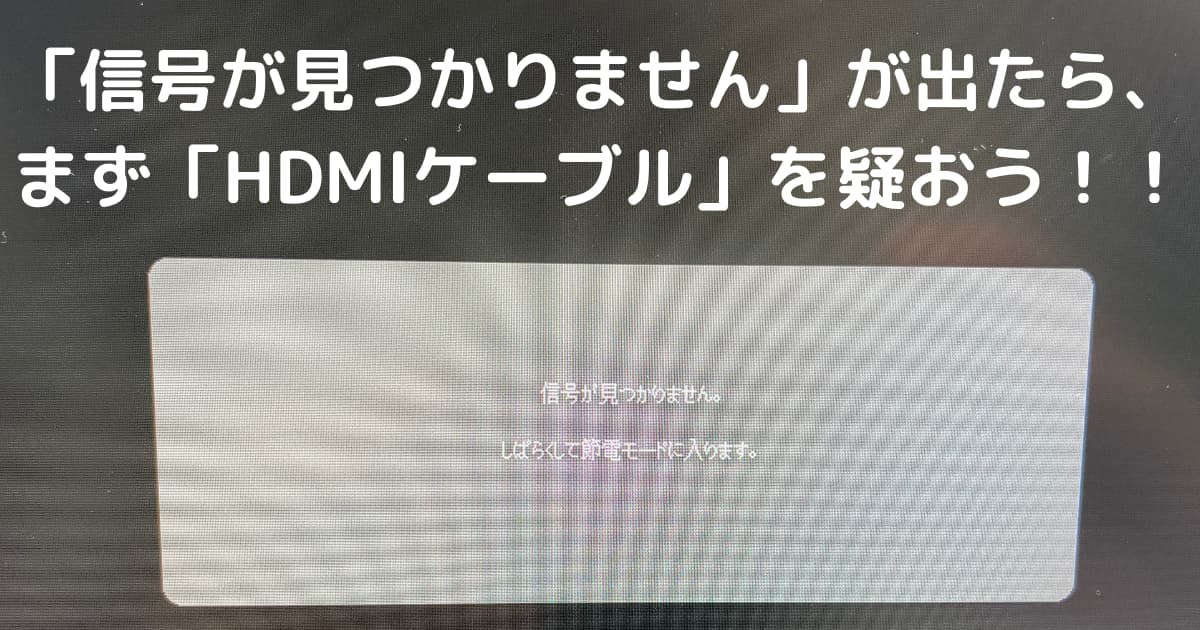
macbook エアー(2020 M1)から外部モニターへの出力トラブル解決の流れ。
- ある日突然、外部モニターが映らなくなり「信号が有りません」表示
- 原因の追求&検証
- マックブックエアー本体でLGモニターを検出していないことが判明
- 「LGモニターのHDMI端子」か「純正HDMIケーブル」どちらの不具合かを検証
- 「純正HDMIケーブル」の不良を確認
- 「純正HDMIケーブル」を「新しいHDMIケーブル」に交換
- マックブックエアー本体でLGモニターを検出したのを確認
- 解決!
- バックアップは定期的にとっておく(最後の手段であり、トラブル対策の基本)
- 純正品で使用期間が短かくても壊れる時は壊れる(中古品は保証に注意)
- 説明書はしっかり読む(トラブルシューティング事例は役立つ)
- OSのアップデートは不具合が落ち着いてから(自動アップデートは停止しておく)
- HDMIケーブル端子状態を確認する「ストリーミングデバイス」があると便利!



おすすめストリーミングデバイスは「amazon fire tv」!
- 時間の節約・安心・確実を求めるなら、専門家
トラブル発生時は、焦らずすぐ出来ることから原因を探っていくのが近道です。



焦ったけど、トラブルの原因は単純だった。
同じ様なモニタートラブルでこの記事が参考になったら嬉しいです。
以下は記事内で出てきた商品一覧です。
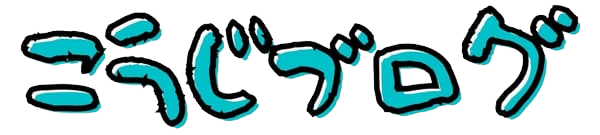
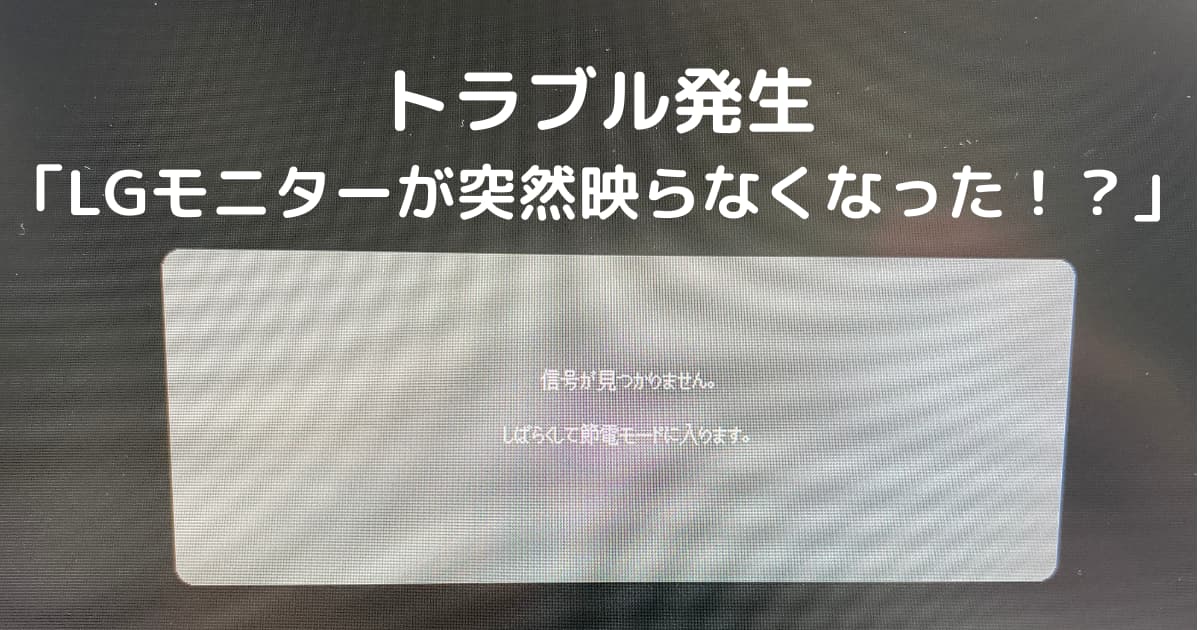







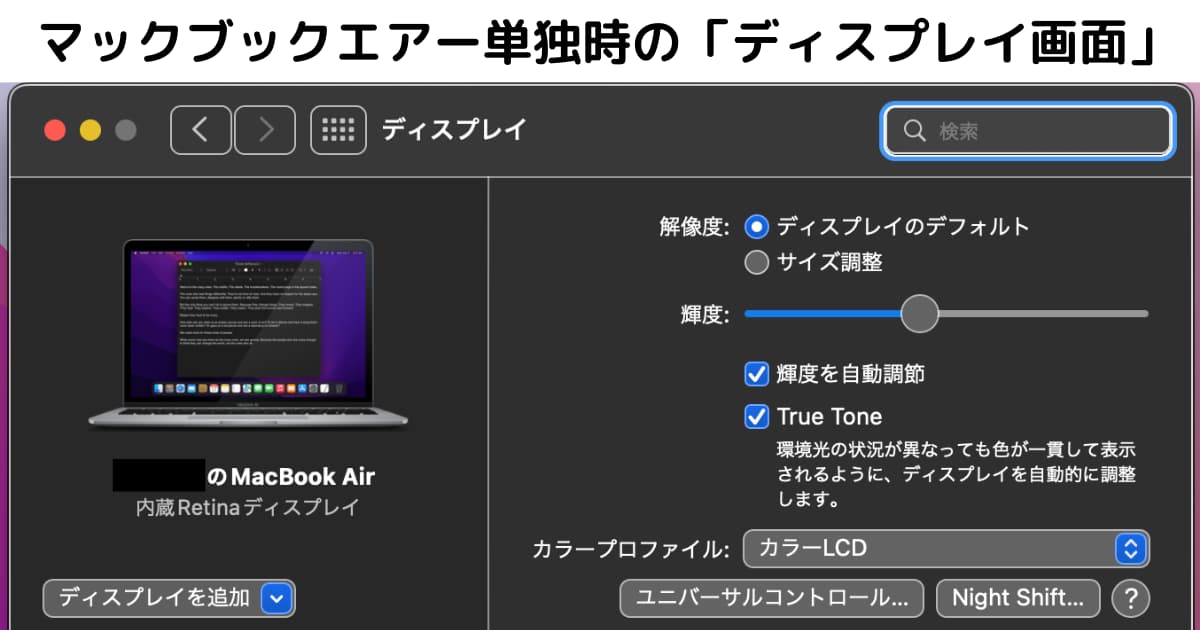



コメント